반응형
[Ubuntu] 우분투(Ubuntu)에 tmux 설치/세팅하기
- 우분투는 주로 Server로 사용하며 작업을 하다보니.. 가끔 연결이 끊기는 경우엔 작업하던 내용이 포함된 터미널 자체가 날라가 복구가 불가능하다.
- tmux는 터미널 분할 프로그램으로 기존 작업을 이어오거나 터미널 분할을 가능하게 해준다.
▶tmux 설치 및 실행
- 설치: sudo apt-get install tmux
- 실행: tmux
- tmux를 실행할때마다 새로운 tmux 세션이 시작된다.
- 빠져 나올 땐 Ctrl + D 키를 누른다.
▶tmux 사용법
- Putty, 또는 Server단에서 터미널을 연 후 tmux를 쳐 터미널 실행
- 모든 tmux 명령어는 Ctrl + b를 눌러 명령어 입력 모드에 들어간 후 해당 키를 눌러 실행된다.
- 필요한/유용한 명령어만 포함했다.
- tmux의 터미널은 ‘화면(Pane)’과 ‘창(Window)’의 두 개념으로 나뉜다. 직관적인 설명은 아래의 그림과 같다.
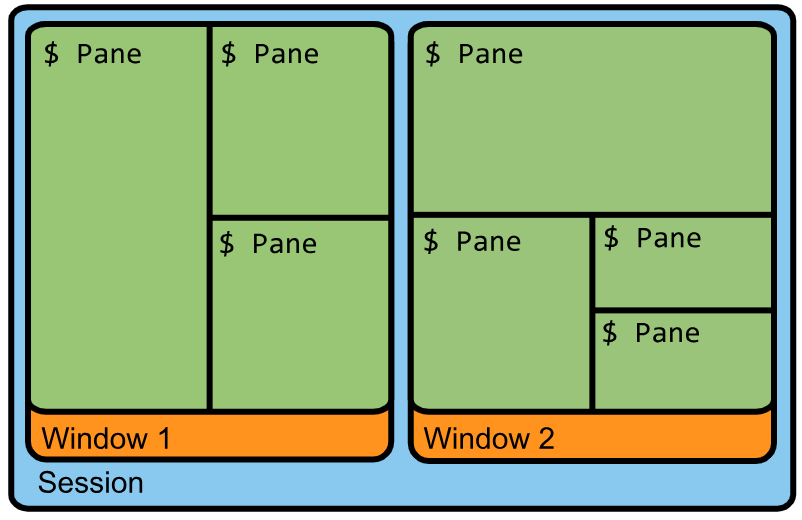
image from https://code.snipcademy.com/tutorials/linux-command-line/tmux/pane-management
- 화면(Pane) 관련 명령어
- 화면 가로 분할: %
- 화면 세로 분할: "
- 화면 이동: 해당 방향키
- 화면 위치 바꾸기: { (이전자리의 위치로), } (다음 자리의 위치로)
- 해당 작업중인 화면 닫기: x
- 화면 스크롤: PgUp/PgDn (완료 후 q로 스크롤모드 끝내야 함)
- 창(Window) 관련 명령어
- 신규 창 생성: c
- 창 선택하여 이동: w
- 이전 창 이동: p
- 번호별 창 이동: 해당 창 숫자(0~9)
- 창 종료: &
- 세션 관련 명령어
- [session_name]의 세션으로 tmux 실행: $ tmux new -s [session_name]
- tmux 세션을 백그라운드로 돌리기: d
- tmux 세션 리스트 보기: $ tmux ls
- [session_name]의 세션으로 다시 전환: $ tmux attach -t [session_name]
- 세션 이름 변경: $
- [session_name]의 세션 종료: $ tmux kill-session -t [session_name]
- 세션 이름을 별도로 설정하지 않아도 d로 세션을 백그라운드로 돌린 후 $ tmux attach를 치면 다시 기존의 세션으로 돌아올 수 있다.
▶우분투 상에서 tmux 내 마우스 사용 가능하게 하기
- 설치 후 재부팅 후, 홈 디렉터리에 ~/.tmux.conf파일에 아래의 내용을 추가한다. ```
set-option -g mouse on set-option -g history-limit 10000
```
- 첫 번째 줄이 마우스 사용 가능, 두 번째 줄이 최대 10000줄까지 볼 수 있게 해주는 옵션(기본 1480 lines)
▶tmux 명령어 바꾸기
- ~/.tmux.conf파일을 수정하면 된다.
- https://gist.github.com/spicycode/1229612 링크에 잘 정리되어 있다.
✅Tip
- 간혹 코드 중 display 장치가 없어서 에러가 나는 코드들이 존재한다.
- 코드를 수정해서 해결 가능하지만, 우분투 설치된 pc에서 터미널을 켜고 창 크기를 조절 후 tmux를 친다.
- 그 상태로 작업 pc로 가서 putty로 tmux attach를 치면 우분투 터미널과 direct로 연결된다.
- 이를 이용해 display 장치가 필요한 코드의 경우 작업 가능하다.
반응형
'Language & Framework & GIT > LINUX' 카테고리의 다른 글
| Ubuntu(우분투) 부팅 USB 만들기, Ubuntu(우분투) 설치 (73) | 2023.10.18 |
|---|---|
| [LINUX] VMware 버전 수동 업데이트 (33) | 2023.08.04 |
| [LINUX] .profile 이나 .vimrc 가 없을 때 (16) | 2023.07.20 |
| [LINUX] .bashrc파일이 없을 경우 (21) | 2023.07.12 |
| [LINUX] SHELL SCRIPT 주석 방법 (22) | 2023.07.06 |




댓글